Testing In Sandbox
To request a Sandbox account, please complete the short form at: https://exactpay.com/get-sandbox-access/ or contact our implementation team at [email protected].
Partner Overview
Partners are set up as a user with Partner Admin rights to begin testing in sandbox. Entitlements provided to this role include everything shown in this image.
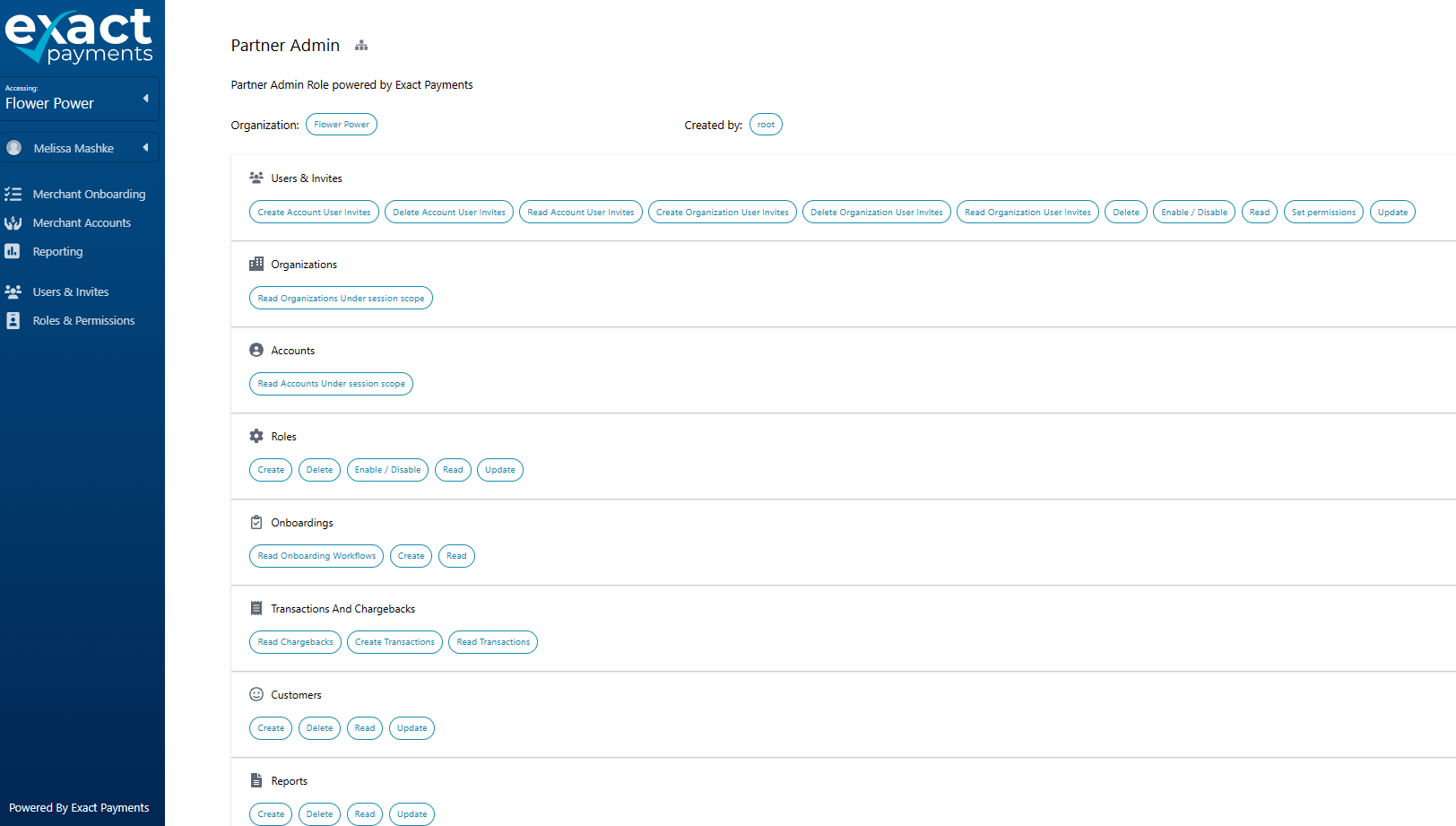

Partners Onboarding Merchant Accounts
To begin testing, a test merchant account must be created.
Partners can set-up test merchants using Exact's hosted onboarding form or build their own onboarding form within their software platform using Exact's API. For API users, we will provide the newly created workflowID for use within the API request to submit a new merchant application. Utilizing our onboarding form allows almost immediate merchant onboarding. For this option, we share the unique onboarding link that can be used to extract the URL from the generated iframe. Exact’s pre-built screens such as one below can be utilized to collect information on the company's business, beneficial owner, payment, and banking details.
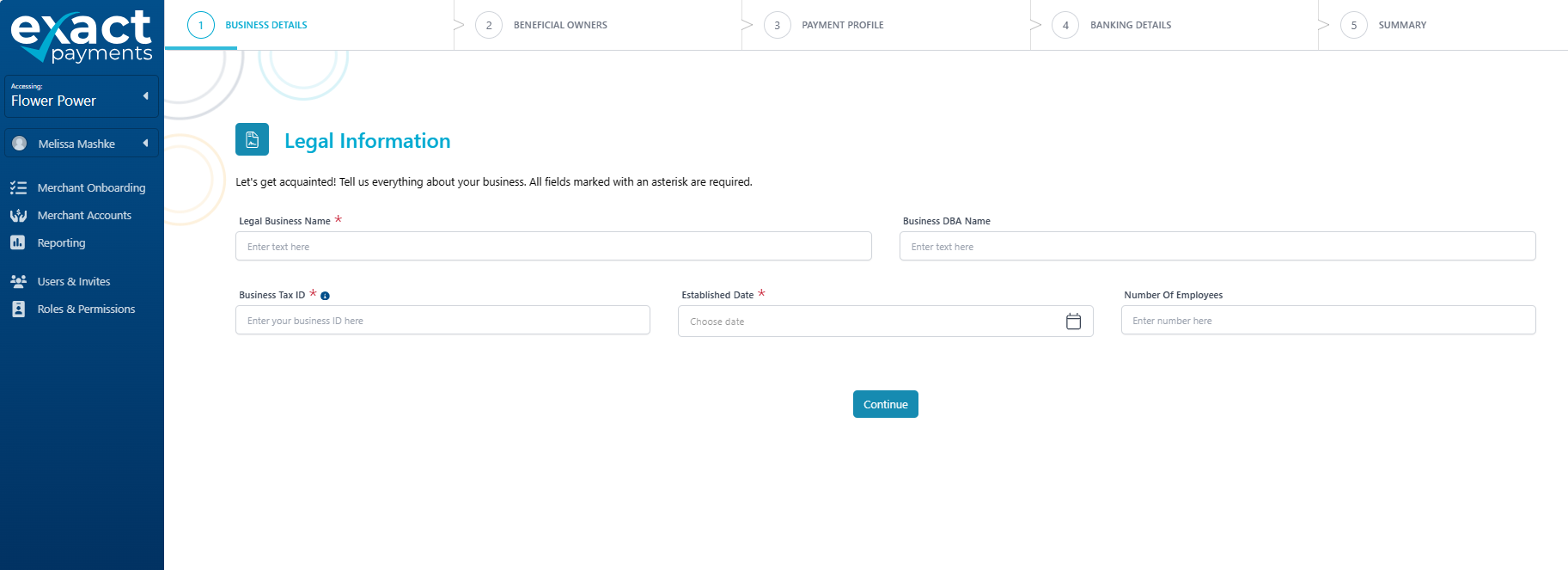
Onboarding Statuses (Partner View)
Once a merchant has completed the onboarding form, Partners can monitor the application status as it is processed through Exact's underwriting workflow on the home page where the applications are listed.
Onboarding statuses include: in progress, approved, declined, withdrawn, or pended before they are converted into a merchant account.
- In Progress - the application is being underwritten
- Approved - the application was approved for processing
- Declined - the application was declined by our underwriting department and cannot be activated.
- Withdrawn - the merchant withdrew their application from underwriting
- Pended - the application requires additional information or documentation and the underwriting department is contacting the merchant
When clicking into a merchant account in the onboarding section, the account details in summary form will appear under the Properties tab. Partners will be able to view underwriting verifications status and activity logs as well.
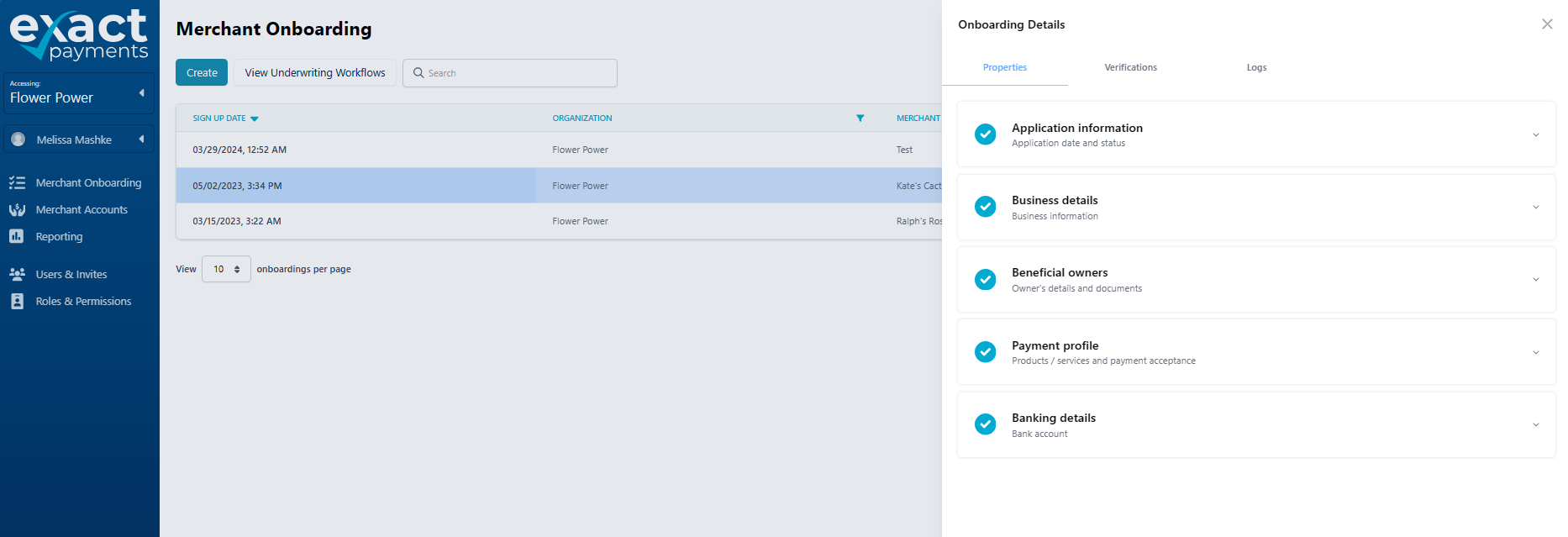 Once a merchant is approved, the account moves into the Merchant Account section and additional Requests and Notes tabs are now visible.
Once a merchant is approved, the account moves into the Merchant Account section and additional Requests and Notes tabs are now visible.
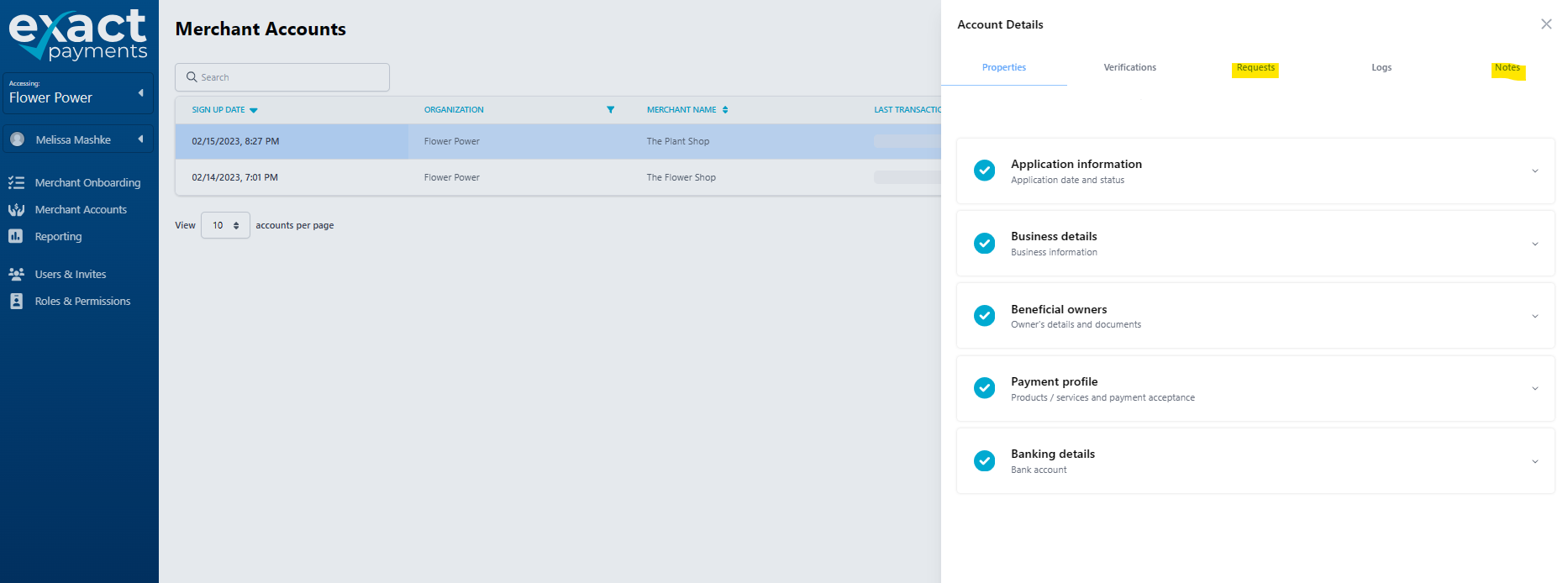
Successful merchant onboarding is represented by the completion of the onboarding application, underwriting verifications, review and approval, and finally the merchant account creation.
Merchant Account statuses:
- Approved - after passing through the workflow and a manual review, the account was approved.
- Auto Approved - Account was approved without any manual review, meaning it fit all the criteria and threshold rules for auto approval
- Account Closed - the account, while in good standing, was closed by the merchant
- Terminated - the account was closed due to risk reasons
- In Risk Review - a change was made to the account requiring risk to review or obtain documentation
- Review Needed - a change was requested to the account, and is queued up for review by one of our team members.
TIP! When testing onboarding applications, it is important to use a unique legal business name and email address with every application to trigger accurate onboarding statuses. Duplicates will result in an “error” onboarding status.
Receiving Login Credentials
Once a merchant account is onboarded in Sandbox, an email similar to the one below is sent allowing the user to register for an account in the portal.
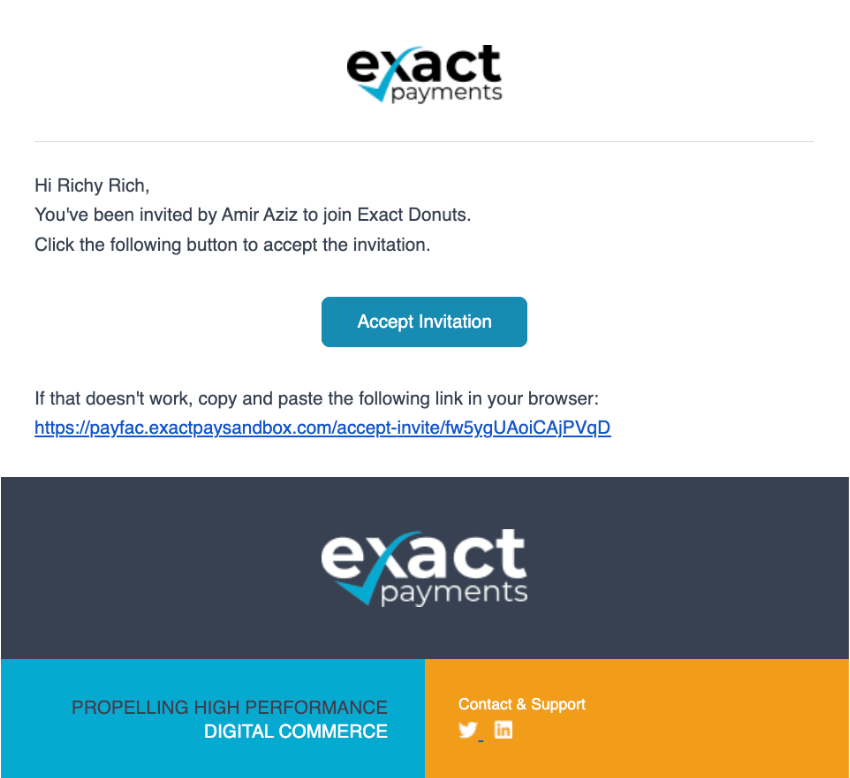
TIP! Partners should plan to use the APIs noted at “Partner Context” in our developer portal for integrating payments, customers, orders, and payment methods (tokens). This allows separation of merchant accounts by their accountId as these calls are meant to be invoked by a partner on behalf of a given merchant.
If you have any questions, reach out to [email protected]